Представление информации в форме, оптимальной для восприятия
...Чтобы люди вас понимали
Несколько слов о табуляции
01. Простой текст - все ли так просто? | Сентябрь 18, 2011,17:19
Поговорим сегодня о возможностях табуляции. Иными словами, как использовать клавишу «Tab», которую можно найти на клавиатуре слева (она может и не иметь надписи, а выглядеть так:  )?
)?
В таблице с помощью этой клавиши удается быстро переходить в следующую ячейку и даже добавлять новую строку (об этом я писала в разделе «Табличная форма представления информации», в публикации «Вставка таблицы в документ»).
А в обычном тексте эта клавиша используется для табуляции. Что это такое?
Начну с примера, который и подтолкнул меня к написанию сегодняшней публикации. Допустим, вы подписываете характеристику ученика. Нужны две подписи: классного руководителя и директора. Получается что-то подобное:

Как отделить должность от инициалов с фамилией? Очень часто люди ставят пробелы. Но, во-первых, это занимает время, а во-вторых, в спешке можно не рассчитать, и инициалы первой и второй строк (или даже название должности) окажутся не точно друг под другом. Видели ли вы такое:

Вроде бы, мелочи, но влияют на впечатление о человеке, который набирал текст. Как облегчить работу в подобных ситуациях? Для этого и используется табуляция. Дело в том, что при нажатии клавиши «Tab» вы перемешаете курсор на какое-то количество позиций вправо так, что он попадает в определенную позицию. Если в следующей строке вы также будете нажимать эту клавишу, то в результате какого-то нажатия попадете в ту же определенную позицию (только строкой ниже).
Посмотрите на рассмотренные фрагменты текста при отображении непечатаемых символов: в одном случае – табуляция, в другом – пробелы. С табуляцией все гораздо строже и четче:


Вы можете заинтересоваться, откуда берутся позиции табуляции. Они могут быть уже заданы по умолчанию в текстовом редакторе. Обратите внимание на вертикальные «зарубки» на линейке редактора – это и есть то, что вы ищете:

Можно и самим задавать такие позиции. Для этого достаточно щелкнуть в нужном месте на линейке; там появится значок табуляции наподобие такого:

Тогда, находясь где-то левее указанной позиции, вы можете попасть сразу в нее, нажав один (!) раз клавишу «Tab» (обратите внимание, что все вертикальные «зарубки» до данной позиции исчезли). Эту метку вы можете перемещать по линейке. А если она окажется ненужной, то ее можно вынести за пределы линейки – и она исчезнет.
Более подробное описание управления позициями табуляции не входит в мои планы. Да и не думаю, что вам это потребуется. Тем не менее, если заинтересовались, можете почить, например, здесь (в разделе «Использование линейки»)...
Я же еще раз хочу вас призвать стараться, чтобы ваши тексты выглядели как можно аккуратнее. Уважайте себя и других людей!
Схемы на основе макетов SmartArt
09. Прогресс не стоит на месте | Сентябрь 25, 2011,22:33
Я уже много говорила о пользе схем, повторяться не буду. Вопрос в другом: как изобразить схему, например, на слайде или в тексте?
До появления офисного пакета Microsoft Office 2007 схемы, естественно, изображали «вручную», набирая их из отдельных фигур. В пакете Microsoft Office 2007 появилась новая возможность – рисунки SmartArt. Эти рисунки – часто используемые нами схемы, которые легко и быстро создаются на основе макетов. Макеты, вроде бы, подобраны на все случаи жизни:
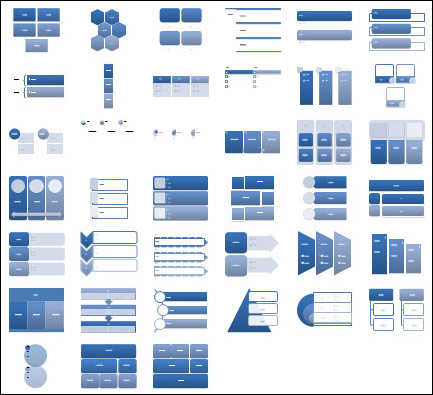
Вырисовывать ничего не надо, надо только набить текст, который будет отображаться в элементах схемы. Текст набивается в виде списка. Например, так:
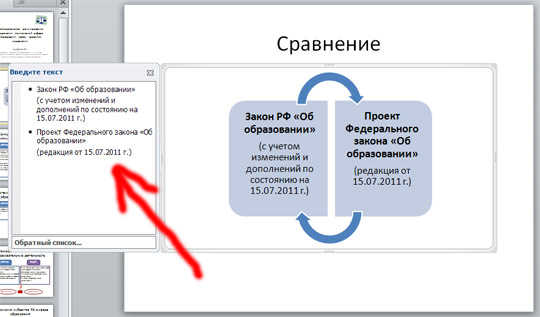
На рисунке слева – место для ввода текста, справа – то, что получается «само» после ввода текста, если, например, выбрать макет «Обратный список».
А на слайде это выглядит так:

Вот так выглядит схема с использованием макета «Ступенчатый процесс»:

Три прямоугольника и две стрелки, соединяющие их, можно, конечно, изобразить отдельно, получив примерно такую же схему. Но в данном случае все гораздо быстрее, да и однотипные элементы выглядят одинаково (размер, цвет и пр.).
А вот как выглядит схема с использованием макета «Вертикальный список со смещенными рисунками»:

Согласитесь, вручную создавать такое довольно хлопотно. А здесь и рисунки добавляются легко. Но мне часто требуются более замысловатые схемы. Поэтому к данной схеме я еще добавила элементы, созданные вручную, и вот что получилось:

Те, кто не работает с пакетом Microsoft Office 2007 или 2010, конечно, не смогут использовать и возможности SmartArt. Но хочу вас успокоить. Мой опыт показал, что те схемы, которые требуется изображать, чаще всего выходят за рамки макетов SmartArt, поэтому эти макеты помогают достаточно редко. А если постараться, то «вручную» (без SmartArt) можно сделать все, что душе угодно. Вот примеры слайдов, на которых я использовала схемы без помощи SmartArt (ну не нашла я там подходящие моим задумкам!):



Так что знайте, что существует достаточно мощный инструмент для создания схем в документах. И знайте еще, что далеко не под все ваши фантазии там можно подобрать схему. Поэтому будьте готовы прорисовывать схемы «вручную» – создавать неповторимые творения на зависть всем!