Представление информации в форме, оптимальной для восприятия
...Чтобы люди вас понимали
Как «ужать» текст для «черновой» печати
01. Простой текст - все ли так просто? | Октябрь 14, 2011,19:47
Думая, чем еще я бы хотела поделиться с вами, читателями моего блога, я вспомнила те времена, когда находилась в большом недоумении по одному поводу. Начну с некоторого предисловия…
Не секрет, что нам в школы шлют множество всяких документов: и очень важных, и не очень, и прямо-таки… Причем документы довольно объемные. В смысле количества страниц. Конечно, создатели этих документов стараются их форматировать, делать более удобными для просмотра. Но для распечатывания всех входящих бумаг не хватит никаких запасов краски и бумаги. Поэтому-то мы всячески «изворачиваемся», чтобы уменьшить в распечатываемом документе количество страниц. Естественно, не за счет выбрасывания части информации, а просто за счет изменения форматирования. Например, большинство приказов и информационных писем написано размером шрифта 14 пт (пункт – единица типографской системы мер). А распечатать документ можно и шрифтом 12-го размера, а то и 11-го. И читаться будет нормально. А по количеству страниц будет хороший выигрыш (если документ достаточно длинный).
Так вот что приводило меня в недоумение. Казалось бы, выделяешь весь текст, ставишь размер шрифта 12 пт – и текст значительно «ужимается». Но бывали такие случаи, когда количество страниц уменьшалось мало, а между строками оставалось много свободного места, которое мне было совсем не нужно. Как его убрать? Это один вопрос. С другой стороны, мне в некоторых документах хотелось расширить пространство между строками (например, я делаю характеристику педагога, с которой буду еще работать – вносить поправки). Значит, второй вопрос: как увеличить пространство между строками?
Не сразу, но все-таки я поняла, что имею дело с понятием «межстрочный интервал» и сопутствующими ему понятиями.
Итак, если я вижу, что интервал между строками необоснованно (в смысле экономии бумаги) велик, значит, в тексте задан большой межстрочный интервал. Уменьшив его, получим значительное «ужимание» текста. Где в текстовом редакторе найти возможности влиять на этот интервал?
Поищите где-нибудь в меню пункт «Абзац» (скорее всего, это будет подпункт пункта «Формат», хотя совсем не обязательно). И в этом пункте найдите вкладку «Отступы и интервалы». Это как раз то, что нам нужно!
Перед вами будет что-то похожее на это:
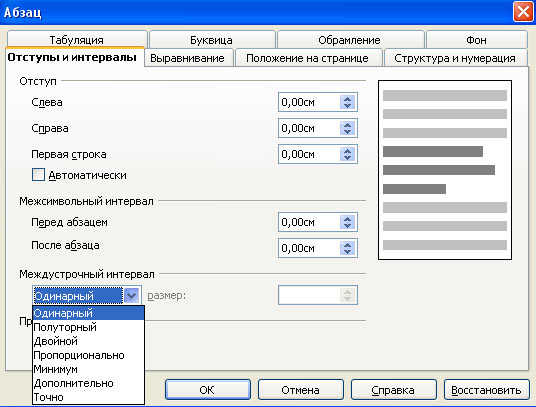
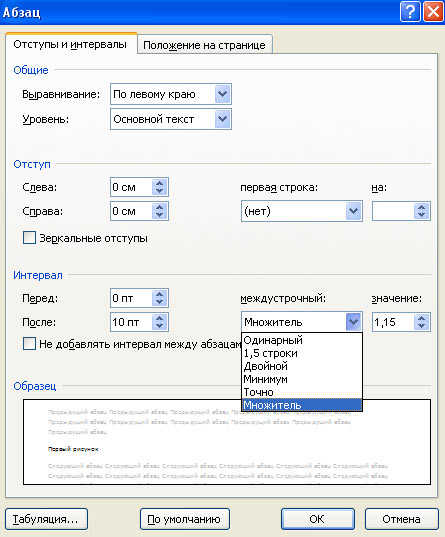
Посмотрите на этих рисунках на возможности изменения межстрочного интервала. Чаще всего мы имеем дело с одинарным и полуторным. Чтобы уменьшить интервал (скорее всего, он полуторный – если чувствуете «лишнее» место), проще всего сделать его одинарным. Не забудьте только сначала выделить сам текст, а уж потом манипулировать с пунктом «Абзац»!
Но бывает, что интервал установлен одинарный, а между абзацами (уже не между отдельными строками) все-таки остается много пустого места. Это значит, что установлен интервал перед абзацем или после абзаца. Хотите его убрать – поставьте в нужных местах значение «0». На первом из моих скриншотов (копий экрана) он так и установлен, а на втором – после абзаца его значение 10 пт, а можно сделать 0 пт. Дальше экспериментируйте сами, в том числе попробуйте межстрочные интервалы не только уменьшать, но и увеличивать. Хотя, в принципе, одно от другого практически не отличается – просто устанавливаем в нужных местах нужные значения…
Раз уж мы заговорили о том, как «ужать» текст для «черновой» печати, добавлю еще несколько слов о колонтитулах. И снова – случаи из практики. Чтобы потратить для распечатки документа меньше бумаги, всячески уменьшаю поля на странице. Думаю, это делать умеют практически все. Например, верхнее и нижнее поле можно легко изменить вручную, используя вертикальную линейку (а можно выставить точные числовые значения в специальном разделе меню):
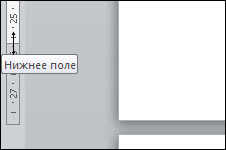
Для уменьшения нижнего поля достаточно перетащить двунаправленную стрелку вниз на определенное расстояние…
Но бывают случаи, когда поле вроде бы сведено к минимуму, а внизу страницы остается много пустого пространства. Оказывается, что это колонтитулы. Например, верхний:
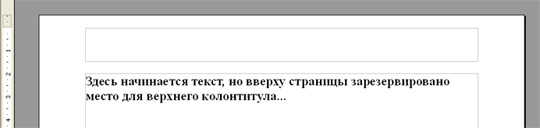
Если колонтитулы вам не нужны, а место на бумаге надо сэкономить, то колонтитулы надо просто убрать. Как? Это уже другой вопрос. Мы хотя бы знаем, с чем имеем дело…
У меня установлены два текстовых редактора, позволяющие работать с колонтитулами. Расскажу вам, как убрать колонтитулы, на примере этих программ.
Итак, Open Office Writer. В пункте меню «Вставка» выбираю подпункт «Верхний колонтитул» и убираю галочку у пункта «Обычный»:
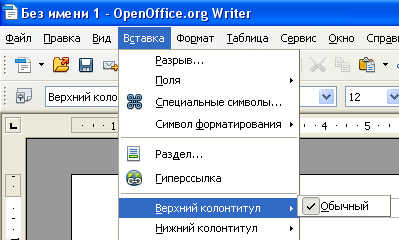
Теперь Microsoft Office Word. В пункте меню «Вставка» выбираю подпункт «Верхний колонтитул». Там можно найти такой пункт: «Удалить верхний колонтитул»:

А можно войти в редактирование колонтитула, сделав двойной щелчок в его области (даже если там нет никаких символов, область под колонтитул может быть отведена), и свести к нулю его положение:
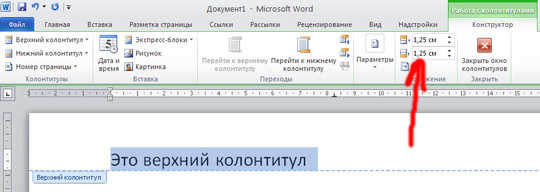
Думаю, что в других текстовых редакторах надо будет совершить аналогичные манипуляции.
Если вы не знаете, что такое колонтитулы, легко разберетесь сами…
Итак, я рассказала вам об основных хитростях, к которым мне приходится прибегать, работая с длинными документами и выводя их на печать.
Нужно вам это или нет – решайте сами. Но думаю, что расширить кругозор было полезно в любом случае...
P.S. Еще один способ сэкономить на бумаге и краске - распечатать несколько страниц на листе. Советую сначала перевести документ в pdf-формат. Подробнее об этом формате я пишу в разделе "Прогресс не стоит на месте" в публикации "Голосую за формат pdf!"
Голосую за формат Pdf!
09. Прогресс не стоит на месте | Октябрь 15, 2011,20:27
Начну, как это иногда делаю в своем блоге, с описания проблемы, с которой пришлось недавно столкнуться.
В последнее время руководство страны взяло курс на переход к свободному (бесплатному) программному обеспечению. На смену привычному пакету Microsoft Office приходит непривычный Open Office или подобные ему. Привыкнуть, в принципе, не так уж сложно. Тем более, что многие документы стали пересылаться именно в этом «открытом» формате. Но иногда получается так, что разные версии Open Office отображают один и тот же документ (например, текст или презентацию) по-разному: при открытии в «неродной» версии что-то куда-то может сдвинуться, отобразиться другим шрифтом и т.п. Да и с лицензионным пакетом Microsoft Office тоже не всегда все стыкуется. Если вас интересует только сама информация, а не оформление, с нестыковками как-то можно смириться. Но если вы хотите видеть (и показать другим) документ именно в таком виде, как его задумал автор, то надо что-то делать!
Буквально вчера я пыталась распечатать рабочую тетрадь одного из дистанционных курсов для детей, сохраненную в формате doc (то есть майкрософтовском), на принтере, подключенном к компьютеру, где Microsoft Office не установлен, а стоит Open Office. В принципе, разобраться можно. Но что-то все-таки куда-то сдвинулось. А рабочая тетрадь разработана одним из московских институтов, оформление тщательно продумано. Что делать?
И я нашла такой выход – сохранить документ на компьютере с Microsoft Office в том виде, в котором документ изначально задуман, при помощи формата pdf.
Тогда при переносе на другой компьютер уже не изменится ничего! Печатай, пожалуйста!
Только пришлось на тот другой компьютер установить программу для чтения pdf-файлов (если русскими буквами, то «Акробат ридер»; легко найти и скачать в Интернете; программа бесплатная). Она там почему-то не была установлена. Это был компьютер в кабинете информатики, а детям пока не требуется чтение документов в формате pdf. Взрослым же с ним приходится встречаться довольно часто: сейчас в этом формате стали присылаться в школы многие документы…
Если вы хотите узнать о PDF подробнее, прочитайте, например, эту статью: http://andrey-maximov.com/pdf
…Получается, что pdf-формат позволяет сохранить ваш документ в таком виде, в котором вы задумали, а также уберечь документ от дальнейших исправлений другими людьми.
Так как же сохранить ваше произведение в таком супер-формате?
В пакете Microsoft Office (могу сказать только о версии 2010) надо просто при сохранении документа выбрать «Сохранить как» и установить тип файла «PDF»:

В пакете Open Office надо выбрать в пункте меню «Файл» команду «Экспорт в PDF»:

И вы получите новый файл в любимом формате, который отразит ваш документ на любом компьютере в том виде, в каком вы этот документ создали.
И еще интересное добавление. При печати pdf-документа очень легко можно задать печать нескольких страниц на листе. Это если вы хотите сэкономить бумагу и краску. А документы иногда бывают напечатаны необоснованно крупным шрифтом…
P.S. Примерно через месяц после написания данной публикации я еще раз поблагодарила формат pdf. Теперь уже вот за что.
У нас в школе выпускается газета в текстовом формате doc. В газете обычно размещается много фотографий. И фотографии эти очень большого объема (в смысле килобайт-мегабайт). Газеты я размещаю на школьном сайте, предварительно уменьшая информационный объем всех фото. Работа достаточно долгая и утомительная. И вот, наконец-то, я догадалась, что газету можно, не изменяя объема фотографий, просто сохранить в формате pdf. И ее объем будет подходящим для размещения в Интернете. Одна-две секунды - и все готово! Да будет славен формат PDF!!!
О пользе разрывов страниц
01. Простой текст - все ли так просто? | Октябрь 28, 2011,20:29
Представьте себе, что при создании документа вам требуется некоторую его часть разместить начиная с новой страницы. Например, в общем учебном плане школы – учебный план каждой ступени:
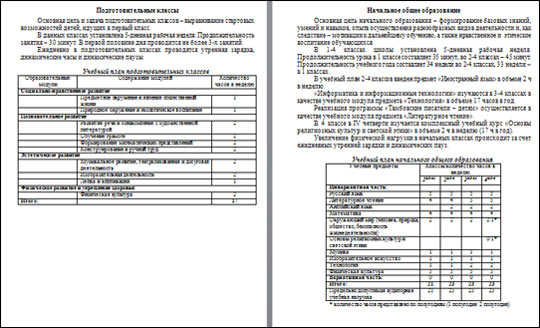
Как поступают в таком случае многие люди (возможно, так поступаете и вы)? Они в месте, где надо перейти на новую страницу, начинают нажимать клавишу «Enter» («Ввод», переход на новую строку) до тех пор, пока не окажутся на новой странице. В итоге при включении отображения непечатаемых символов это выглядит так:
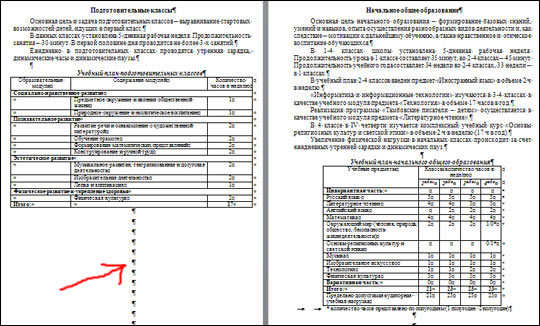
В чем здесь неудобство? На первый взгляд – все замечательно. Но если вам потребуется вставить в первую часть документа хотя бы одну строку (или удалить строку), то вторая часть уже не будет начинаться с новой страницы! А если вы решите изменить размер шрифта? Все ваше разделение на страницы пропадет! А если ваш документ большой, и вы продумали деление на страницы во многих местах? Как видите, небольшие коррективы документа все ваши усилия по оформлению сведут на нет.
Надеюсь, что теперь вы созрели для добрых советов.
Итак, все очень просто. Там, где мы хотим начать новую страницу, надо установить курсор и вставить разрыв страницы. И никаких нажатий клавиши «Enter»! Посмотрите, как это будет выглядеть при отображении непечатаемых символов:
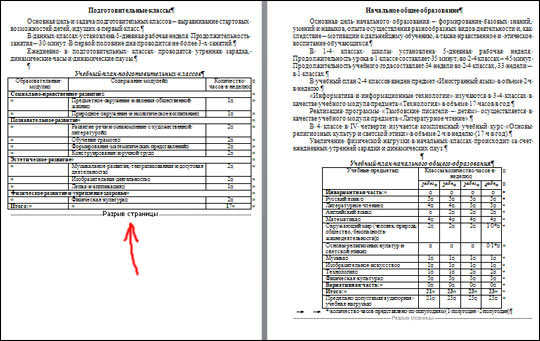
Теперь разрыв страницы будет зафиксирован в нужном месте. И он останется там при любом изменении документа (пока вы этот разрыв не удалите).
Другой вопрос: как этот разрыв вставить?
Придется поискать самим в своем текстовом редакторе. Например, в «Microsoft Word 2010» в основном горизонтальном меню надо выбрать пункт «Вставка» и найти «Разрыв страницы». А в пункте «Разметка страницы» основного горизонтального меню имеются еще и другие возможности (вставка разрыва страницы или раздела) – надо только найти такую пиктограмму:  . И вот сколько там возможностей для выбора:
. И вот сколько там возможностей для выбора:
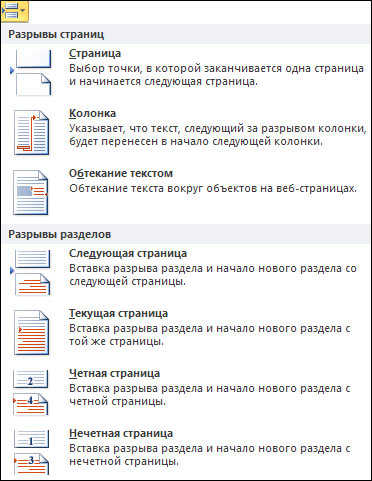
С ними вы разберетесь сами, если потребуется. А наиболее востребованным, на мой взгляд, является именно разрыв страницы.
В текстовом редакторе «Open Office Writer» в главном меню тоже надо выбрать пункт «Вставка», а там – подпункт «Разрыв»:

И вот какие возможности там:

Вам как раз и нужен разрыв страницы…
Итак, работать с текстом на компьютере вроде бы просто. Но если не знать некоторых хитростей, то эту работу можно превратить в рутину. Так что стремитесь узнать как можно больше! И конечно, применять эти знания на практике.
Примеры схем (продолжение)
05. Схема - путь к удобству восприятия | Октябрь 31, 2011,08:48
Сегодня в качестве примера, иллюстрирующего возможности применения схем, я хочу взять определение понятия. Это вопрос довольно сложный, думаю, даже для многих учителей. Поэтому как раз на восприятие педагогами и направлена следующая информация.
Итак, как определяется понятие? Можно выделить следующие этапы.
- Наблюдение и подбор фактов (слов, геометрических фигур, математических выражений), демонстрирующих формируемое понятие.
- Анализ каждого нового явления (предмета, факта) и выделение в нем существенных признаков, повторяющихся во всех других предметах, отнесенных к определенной категории.
- Абстрагирование от всех несущественных, второстепенных признаков, для чего используются предметы с варьирующимися несущественными признаками и с сохранением существенных.
- Включение новых предметов в известные группы, обозначенные знакомыми словами.
Перечисленные выше этапы уже схематичны. Но назвать это схемой (в нашем понимании) пока еще сложно.
Как же донести данную информацию до слушателей так, чтобы все стало понятно?
Конечно, с использованием яркого примера. Вот здесь-то я и предлагаю широко использовать схемы. И пример надо взять такой, чтобы был понятен любому учителю, будь то математик, историк, филолог или представитель другой науки…
Предлагаю составить определение БЕРЕЗЫ.
Мы рассматриваем какую-либо березу, которую много раз видели. Называем ее признаки (все, что придет в голову). Далее оставляем только те признаки, которые наблюдаются у любой березы (это существенные признаки). Постараемся назвать ближайший род понятия и видовые отличия. Теперь формулируем понятие «БЕРЕЗА».
Вроде бы я описала все правильно. Но понятно ли?
А теперь посмотрите на слайд:

Здесь уже гораздо понятнее. Это я бы назвала схемой в широком смысле слова: привычных нам фигур вроде бы и нет, а есть и таблица, и список, и стрелки, и текст. Но все «разложено по полочкам», поэтому воспринимается легко…
Выше мы использовали понятия «Ближайший род» и «Видовые отличия». Их тоже хорошо бы пояснить на примере (возьмем ту же БЕРЕЗУ) и схематично:

Здесь уже схемы такие, о которых мы привыкли говорить.
Несколько дополнительных пояснений лектора – и вы в теме, все запомнили, вам все ясно…
Два данных слайда я сегодня использовала для того, чтобы несколько расширить ваше представление о схемах. В принципе, схемой можно назвать не только использование фигур, стрелок на слайде, бумажном листе, но и максимально структурированный текст с использованием списков, таблиц, шрифтовых выделений и т.п.
Надеюсь, сегодняшний пример еще раз убедил вас в том, что схема – эффективный путь к удобству восприятия…