Представление информации в форме, оптимальной для восприятия
...Чтобы люди вас понимали
Объединение и разбиение ячеек
03. Табличная форма представления информации | Июнь 26, 2011,00:03
Допустим, вам потребовалось сделать таблицу не совсем простую. Например, такую:

Предлагаю создать таблицу из 8 столбцов (берем по максимуму – по нижним строкам) и 4 строк (новые строки потом можно легко добавить):

Теперь надо в верхней строке объединить 2-5 столбцы. Выделяем эти ячейки:

В контекстном меню (вызываем правой кнопкой, щелкая на выделенных ячейках) выбираем пункт типа «Объединить ячейки» или «Ячейка – Объединить»...
Вот что получилось:

Аналогично объединяем ячейки 1-2 строк первого столбца, ячейки 1-2 строк в каждом из трех последних столбцов. И нужная структура таблицы готова!
Есть возможность совершать и обратное действие – разбивать ячейки. Но для этого надо выделить только одну – сразу несколько строк одного столбца разбить на несколько столбцов не удастся. Если надо разбить ячейку – ищете соответствующий пункт в контекстном меню. Но советую все-таки обходиться только объединением ячеек. Просто стройте первоначальную таблицу, беря количество столбцов по максимуму.
А еще одна возможность корректировать структуру таблицы – рисование таблицы. Думаю, его надо использовать, когда в основном таблица уже имеется, надо изменить самую малость. Например, провести пару линий. Если найдете (скорее всего, в Open Office ее нет) – ищите кнопочку типа  .Нарисовав линию, не забудьте опять нажать на эту кнопочку, чтобы отключить карандаш.
.Нарисовав линию, не забудьте опять нажать на эту кнопочку, чтобы отключить карандаш.
Но еще раз повторяю, что лучше заранее продумать структуру таблицы и максимальное количество столбцов, а потом использовать только объединение ячеек. Удачи!
Маленькие хитрости хорошего оформления текста
01. Простой текст - все ли так просто? | Июнь 26, 2011,14:10
Представьте, что вам надо сделать вот такую «шапку» к рабочей программе:

Здесь два отдельных блока текста, расположенных вертикально.
Встречаются люди (и я видела такое довольно часто – практически во всех случаях!), которые набирают такой текст построчно, то есть верхнюю строку первого блока, потом – через какой-то промежуток – верхнюю строку второго блока и т.д. Чаще всего они еще и не следят за оформлением, поэтому второй блок может оказаться не выровненным по левому краю и пр.
Но самое ужасное случается, когда приходится в такой текст вносить коррективы. Например, во второй блок текста надо вставить вторую строку, остальные строки опустив ниже. Придется все переделывать!!!
Есть два выхода, позволяющих делать такие блоки текста аккуратно и потом легко вносить коррективы.
Способ 1. Использование колонок.
Набираем блоки подряд один за другим:

Дальше надо после этого текста сделать следующую строку (например, пока оставить пустую). Выделяем только нужный нам текст (не трогаем следующую за ним пустую строку) и находим в меню пункт «Формат» или «Разметка страницы» или что-то похожее, а там – команду «Колонки» (или на панели инструментов кнопку  ), в следующем меню выбираем «Две». В результате получаем:
), в следующем меню выбираем «Две». В результате получаем:
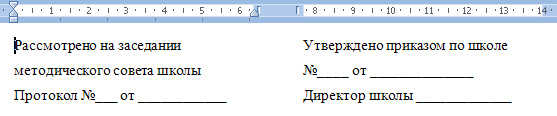
Если поставить курсор в любое место нашего текста (как на рисунке), то на линейке можно увидеть, что текст разбит на отдельные столбцы-колонки. Их ширину можно менять (поэкспериментируйте сами), но обе колонки все время будут одинаковой ширины. Если вам нужно разное количество строк в столбцах, можно добиться нужного вида, добавляя пустые строки там, где нужно (текст разбивается на столбцы с равным или на одну отличающимся количеством строк)...
Я не буду подробно описывать все действия, потому что сама этим способом не пользуюсь. Советую и вам обратить внимание на второй способ – он гораздо проще и нагляднее!
Способ 2. Использование таблицы.
Здесь и описывать-то практически нечего. Взгляните сами:

Итак, создаем таблицу нужной структуры (в данном случае – 3 столбца и 1 строка), вписываем текст, затем просто делаем невидимыми ее границы (в контекстном меню – щелкаем правой кнопкой на таблице – выбираем команду типа «Границы и заливка» и относительно границ выбираем «Нет»; в пакете Open Office в контекстном меню выбираем «Таблица», далее на вкладке «Обрамление» задаем стиль линии «-нет-» или что-то в этом роде).
Текст у нас закреплен в определенных ячейках и никуда не сдвинется, легко редактируется и форматируется. Ширину столбцов и их расположение тоже легко изменить!
Вот так иногда удобно использовать таблицы, хотя с первого взгляда их вроде и не видно…